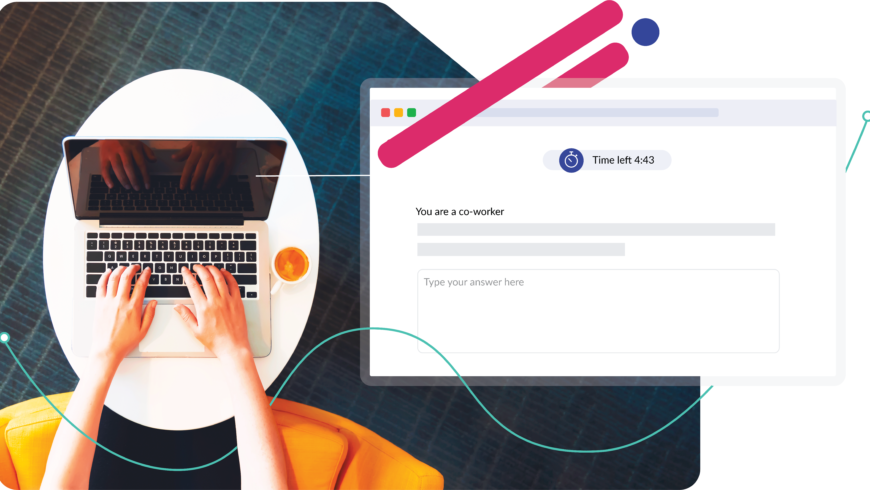
Everything You Need to Know About Taking Casper
We held a live webinar on February 27, 2024 where we reviewed the fundamentals of Casper and discussed changes for the 2024/25 cycle. Watch this recording to learn:…
Keep Reading
[/section]
Casper is an open-response situational judgment test that measures aspects of your social intelligence and professionalism, like ethics, empathy, problem-solving and collaboration.
Duet is a value-alignment assessment that compares your preferences and values with programs’ unique offerings.
All schools set specific dates for the Casper test. Search for a school to discover their requirements and book your test.



























































Hundreds of higher education programs use Casper to get a well-rounded view of each applicant. Casper assesses personal and professional skills, helping programs make more fair decisions than solely relying on traditional tools like GPA or knowledge-based exams.
The best way to prepare for Casper is to get comfortable with the test format. You can do this by taking our free practice test once you’ve registered for an Acuity Insights account or by checking out our test preparation pages.
No. Although you must take the Casper test at a specific date and time, you can complete Duet (if required) anytime after booking Casper, as long as you take it before your distribution deadline. We recommend taking it within 14 days of Casper so your program(s) can consider them together.
If you are required to take Duet, it will be available in your Acuity Insights account once you’ve booked a Casper test.